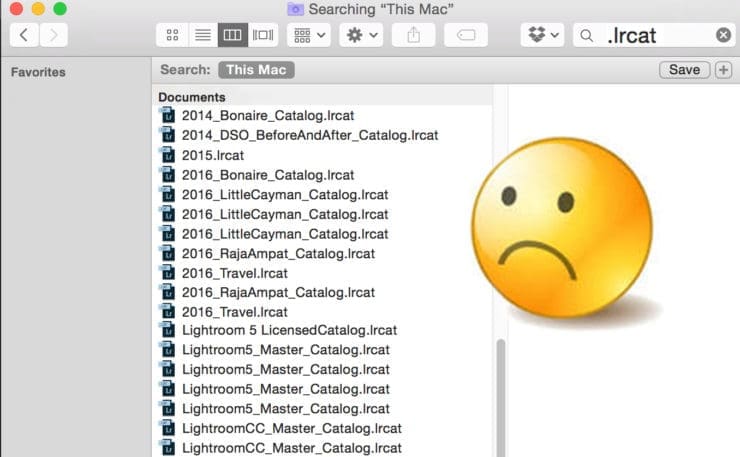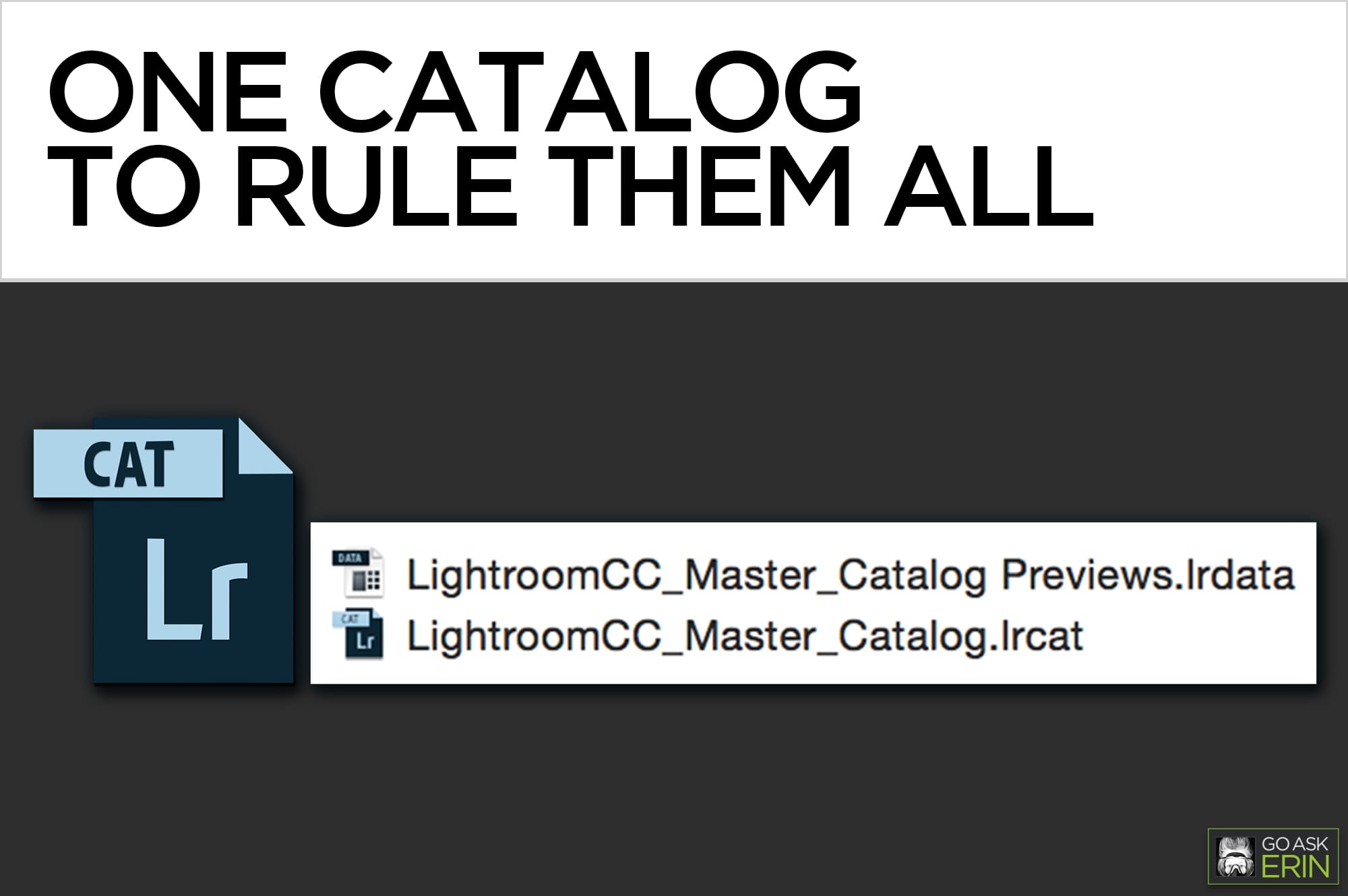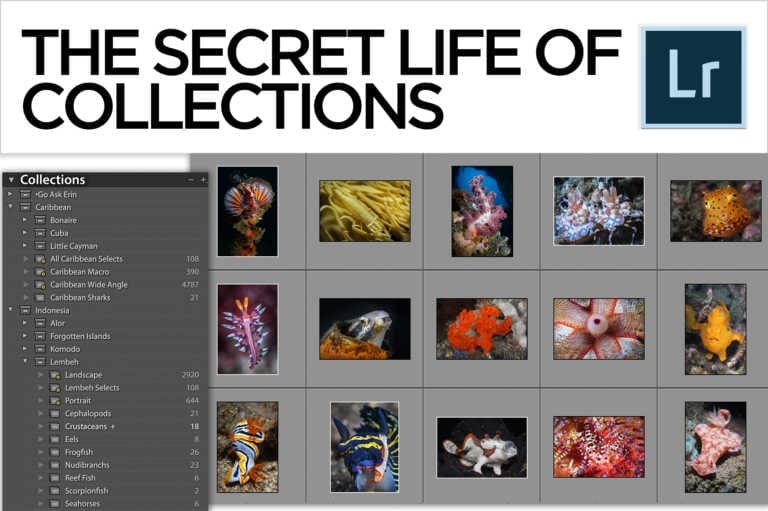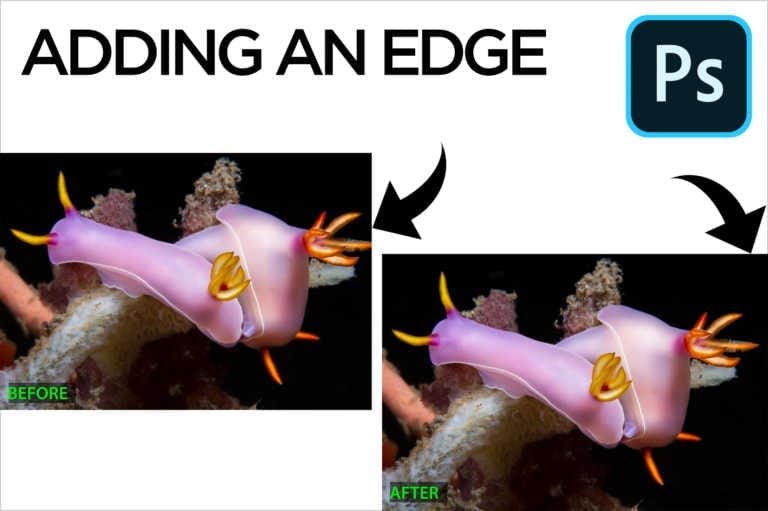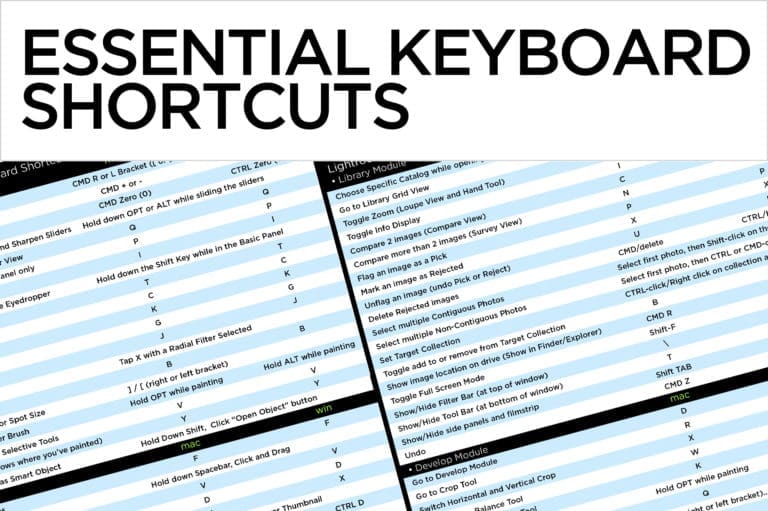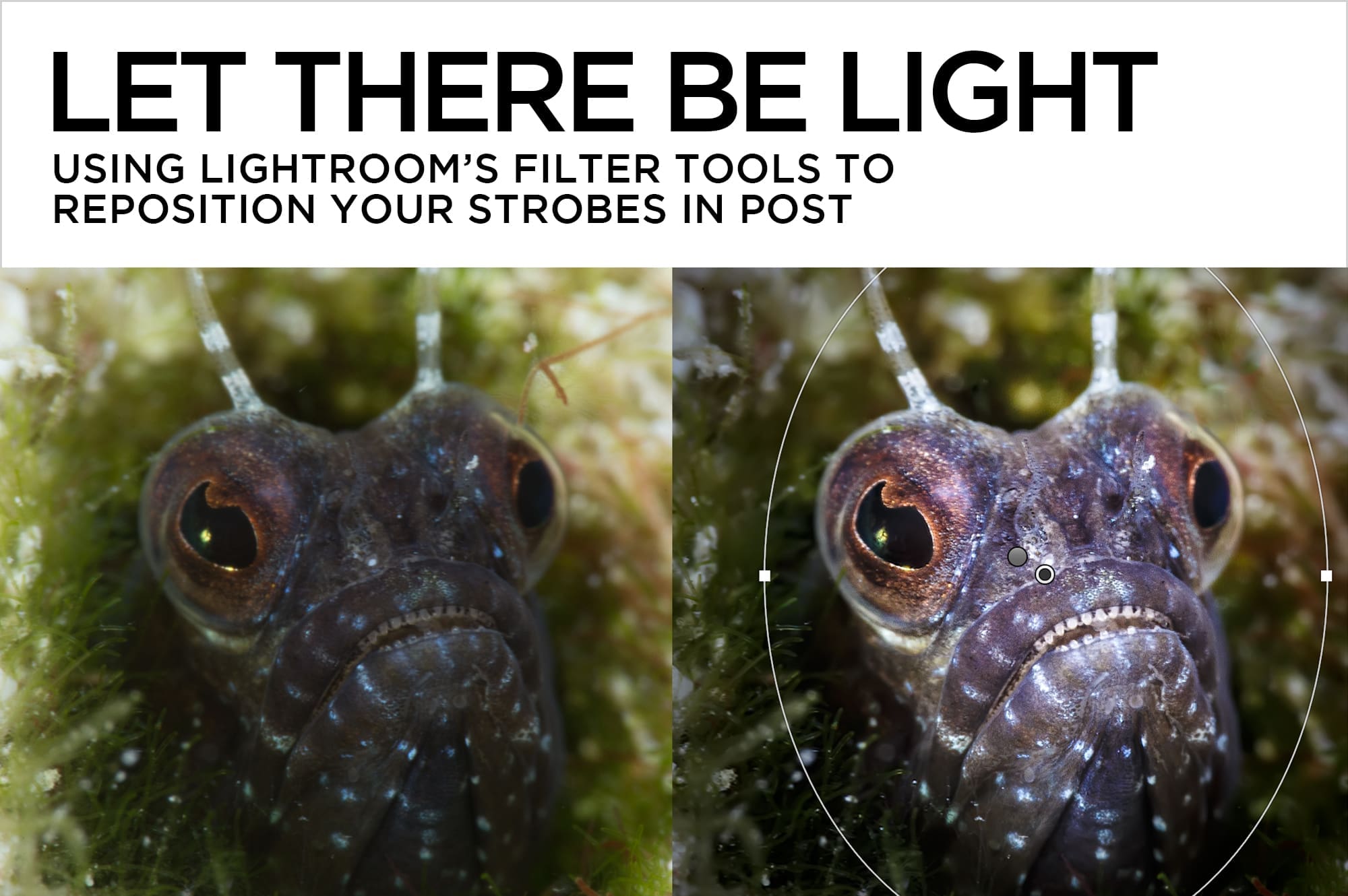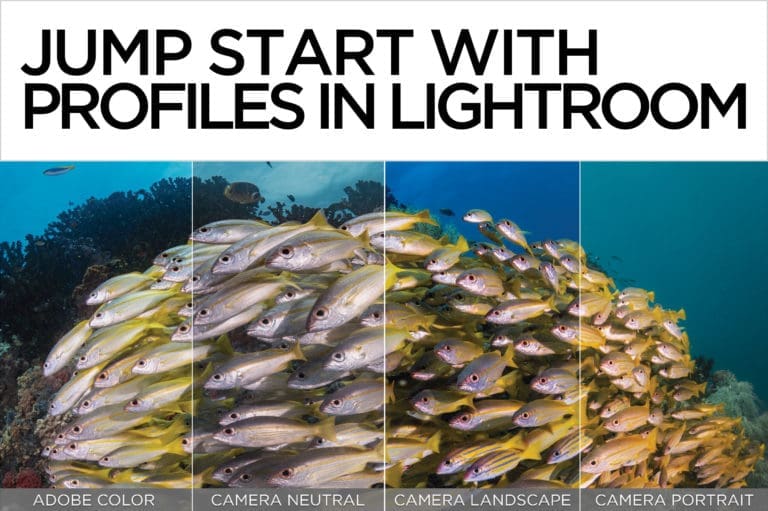One Catalog to Rule Them All
Using a single catalog makes the most of Lightroom’s superpowers
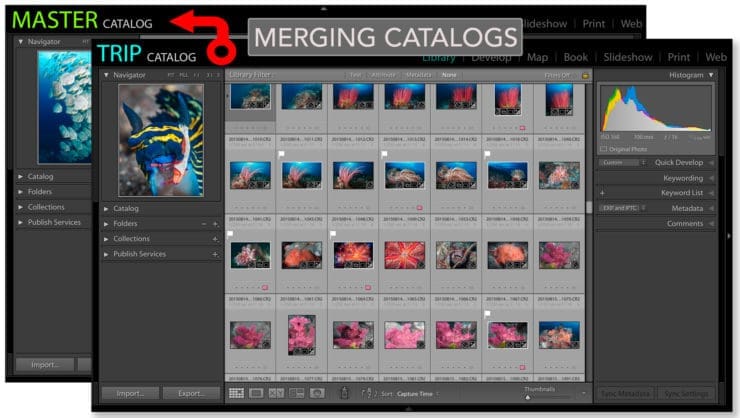
A Lightroom catalog is much like an old-school card catalog in a brick-and-mortar library. It contains all kinds of information (metadata) about your images — their physical location on a drive, keywords, ratings and even Develop Module changes, but it does not contain the actual images any more than the card catalog in a library contains actual books. The Lightroom catalog simply references your original photos wherever they live on your system. A catalog file (ends in .lrcat) works in tandem with the previews file (ends in .lrdata) to display information and editing without ever touching your originals.
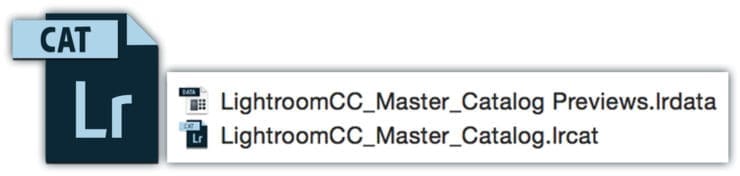
Because only one Lightroom catalog can be open at a time, and there’s no way to search across multiple catalogs, it’s best to have just a single master catalog. Lightroom catalogs don’t automatically synchronize, so your work in one won’t be recognized by another unless you merge them. Lightroom has awesome tools to organize your images, but a multiple catalog workflow greatly increases the possibility for confusion and error, and most importantly, robs Lightroom of its organizational superpowers.
Two Workflow Scenarios
One master catalog is easy enough to manage if you have a single laptop that you travel with and also use as your main computer at home. In that case, a couple of beefy external drives can hold (and back up) your entire Lightroom Library wherever you roam. On a trip you simply import new images to your master catalog and voilà! No merging required.
If you’re traveling with a laptop and also have a desktop system at home, or if you don’t want to travel with your entire photo library, then you should have a single master catalog, into which a temporary Trip catalog gets merged upon your return. Once merged and backed up successfully, the Trip catalog can and should be be deleted. It’s a very bad idea to have multiple catalogs referencing the same original photos.
The Adobe Method of Merging
Of the many methods for merging catalogs, Adobe’s recommended process is the most straightforward.
- From the Library Module within your Master Catalog, choose File>Import from Another Catalog, and navigate to the Trip catalog you wish to merge. In this example, it’s my 2016_RajaAmpat catalog, which is on my external Travel drive. Lightroom will analyze the differences and similarities between the two catalogs, and open an “Import from Catalog” dialog box.
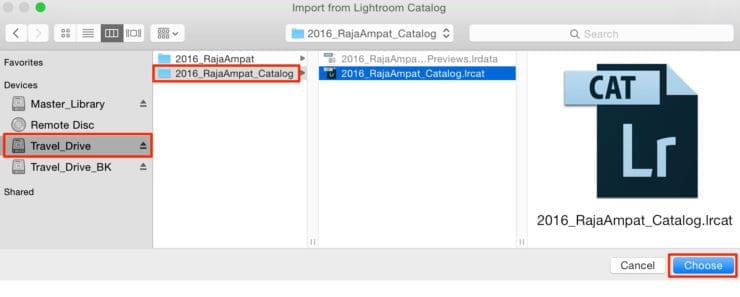
- In the Catalog contents section of the Import from Catalog dialog box, uncheck any folders you don’t want to import. You can also uncheck unwanted images from the Preview window.
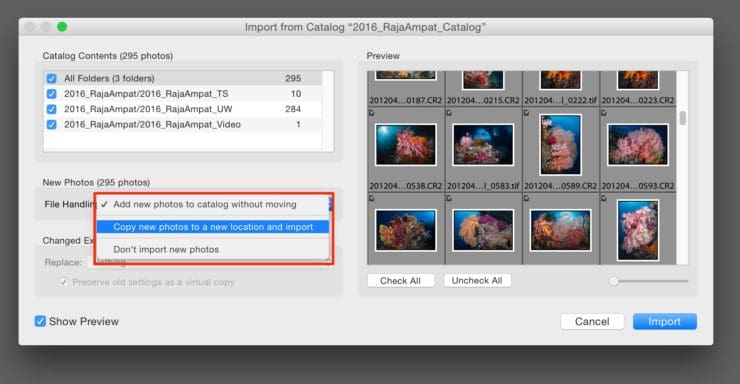
- In the New Photos section, choose an option from the File Handling dropdown menu. If your new photos are already where you want them to live permanently, then you can simply “Add to catalog without moving.” Lightroom will reference the new photos from their current location.
If you’ve been on a trip, you’ll most likely pick “Copy new photos to a new location and import,” in which case you must select the destination folder for your new photos by clicking the “Choose“ button and navigating to it in the ensuing browser.
You can also choose “Don’t import new photos.”

- If you’re merging catalogs that reference some of the same images, you have additional choices to make in the Changed Existing Photos section.
Replacing “Nothing” will leave the Master catalog as is, ignoring any shared images.
Replacing “Metadata and develop settings” applies metadata from the catalog you’re merging from to corresponding images in the master catalog. If you’re not sure which set of metadata is the most current, you can choose to retain both sets by creating virtual copies of the images in question.
Replacing “Metadata, develop settings and negative files” replaces not only metadata, but also the corresponding physical photo files referenced by the master catalog.
- Click the “Import” button at the bottom of the window to start the process.
- Go for coffee or a refreshing adult beverage. This process can take a while.
SIDEBAR
TIPS
- Deleting a Lightroom catalog file does NOT delete images, just information about the images.
- Backing up the Lightroom catalog on exit from Lightroom does NOT back up your images, just the catalog (.lrcat) file. It doesn’t even back up the previews (.lrdata) file.
- Consistently maintaining an orderly folder structure makes merging easier. You can download a copy of my recommended folder structure here: bit.ly/GoAskErin_Structure
- Search your computer for “.lrcat” and “.data” files to discover any obsolete or unintentionally created catalogs, then merge them into one Master catalog. Having multiple unmanaged catalogs is a recipe for disaster.